Announcing Canvas Connector Student Planner for Google Sheets
April 26, 2023
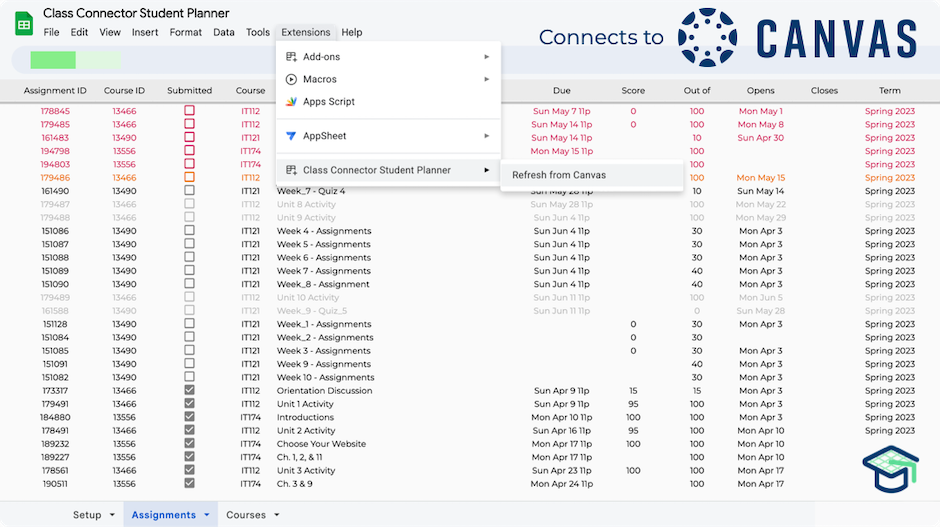
Screenshot of Canvas Connector Student Planner for Google Sheets
We are so excited to announce our newest software product. Canvas Connector Student Planner for Google Sheets.
Canvas Connector Student Planner for Google Sheets is a powerful, easy-to-use planning tool for students. It provides a simple and intuitive way to track assignments, projects, and upcoming due dates from all of your Canvas by Instructure courses.
The best part? All of your information is automatically updated within Google Sheets, eliminating the need for manual data entry. With Canvas Connector Student Planner for Google Sheets, you can quickly and easily see upcoming due dates and assignments, assign tasks to yourself or other students, and stay on top of your coursework.
Say goodbye to tedious manual entry, and welcome a new way to stay organized and on top of your assignments. Try Canvas Connector Student Planner for Google Sheets today, and start getting ahead in your classes!
Google Sheets Tips & Tricks
September 19, 2022
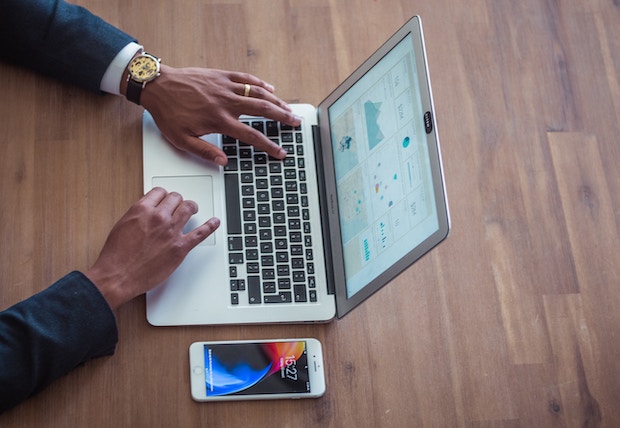
Graphs and Charts on Macbook
Google Sheets is an incredibly powerful and versatile tool for managing and manipulating data. One of the most powerful and useful features of Google Sheets is the QUERY function. This function allows users to easily filter and manipulate large datasets within Google Sheets.
The QUERY function makes it easy to quickly filter and sort data. For example, you can use the QUERY function to quickly show only the rows in a spreadsheet that contain a certain value, or to sort a dataset by a certain column. This is especially useful when dealing with large datasets that would take too long to sort or filter manually.
The QUERY function also makes it possible to perform advanced calculations on datasets. This includes things like calculating averages, totals, maximums, and minimums. This is incredibly useful when dealing with large datasets that would be too tedious to calculate manually.
Finally, the QUERY function makes it easy to combine data from multiple sources. For example, you can use the QUERY function to combine data from two different sheets into one table. This makes it easier to analyze multiple datasets at once.
Overall, the QUERY function is an incredibly powerful and versatile tool for managing and manipulating large datasets in Google Sheets. It makes it easy to quickly filter and sort data, perform advanced calculations, and combine data from multiple sources. If you are dealing with large datasets in Google Sheets, the QUERY function is an invaluable tool.
Canvas LMS Tips & Tricks for Students
February 2, 2021

Student Studying
Familiarize yourself with the interface of Canvas by Instructure before diving into activities
To familiarize yourself with the interface of Canvas, it is important to explore the different features available. Start by exploring the Dashboard and the Global Navigation Menu in the upper left-hand corner of the screen. From here, you can access the Course Menu, Modules, Assignments, and more. Also, take some time to explore the Course Home page. This page contains important information such as due dates, announcements, and course resources. Once you become familiar with the basic features of Canvas, you can begin to explore more advanced features such as Grades, Calendar, and Discussions. With some practice and exploration, you will be able to easily navigate Canvas and dive into activities.
Set up notifications in Canvas by Instructure to ensure you stay on top of due dates and upcoming tests
To set up notifications in Canvas, first log into your account. Once you are logged in, access the global navigation menu by clicking on the "Account" icon at the top right of the page. In the menu, click on "Notifications" and select the preferences that you would like to receive notifications for. These preferences can include notifications for due dates and upcoming tests, as well as messages, announcements, and discussions. You can also choose to receive notifications via email, text message, or both. Once you have finalized your selections, click the "Update" button to save your preferences. You can now stay on top of due dates and upcoming tests with ease.
Utilize the calendar to plan out your course schedule and upcoming deadlines
The calendar in Canvas LMS is a great way to help students plan out their course schedule and upcoming deadlines. To use the calendar, students should click “Calendar” at the top of the Canvas home page. From there, they can view calendars for all their courses, as well as the global calendar. From the Calendars page, students can add events and deadlines for their courses, and set up notifications for upcoming due dates. This will help them stay organized and on top of their assignments.
Take advantage of the discussion boards to ask questions and get help from your classmates and professor
To take advantage of the discussion boards in Canvas LMS for students, one should first find the course discussion board either in the course navigation or in the course home page. From there, one can create a new thread or reply to an existing one. It is important to be as specific as possible when asking a question, as this will help other students and the professor know what help is needed. Additionally, it is important to be respectful when communicating with others on the discussion board. Following these steps will ensure that one can get the most out of the discussion board and get the help needed.
Utilize the study groups feature to collaborate with classmates and share resources
To utilize the study groups feature in Canvas LMS, students can navigate to the Groups page within their course. From there, they can select to create a new group, join an existing group, or create a new subgroup. Once they are in the group, they can message other group members and share resources such as notes, study guides, and other materials. Additionally, they can use the group’s discussion board to ask questions and gain insight from their classmates.
Take advantage of the assignment and exam reminders to stay on top of due dates
To take advantage of the assignment and exam reminders in Canvas, students should select the “Enable Notifications” button in the Calendar module. This will allow Canvas to send them notifications when assignments and exams are due. Students can customize their notifications to be sent via email, text message, or both, to ensure they always stay on top of due dates.
Set up to-do lists in Canvas to keep track of assignments and tests
To set up a to-do list in Canvas, first navigate to the To-Do page in the course navigation menu. Here, you will find a list of all the upcoming assignments and tests in the course. Click on the checkbox next to each assignment to mark it as complete. You can also sort the list by date, title, and type. As you complete assignments and tests, they will be removed from the list. This will help you stay organized and on top of due dates.
Take advantage of the online quizzes and practice tests to prepare for exams
In Canvas, students can take advantage of the online quizzes and practice tests to help them prepare for exams. To get started, students should first locate their course quiz or practice test in the course module list. Once they have located the quiz or practice test, they should click on it to open it and begin taking the quiz or practice test. After completing the quiz or practice test, students should review their results and use that feedback to help identify areas of improvement for their exam preparation.
Utilize the messaging system to communicate with your professor and classmates
Utilizing the messaging system in Canvas LMS for Students is relatively straightforward. First, log into your account and click on the “Inbox” icon. This will take you to the message center where you can send messages to your professor and classmates by clicking the “Compose” button. Type in the recipient’s name or email address and enter the message you wish to send in the message box. Once you’ve composed your message, click “Send” to send the message to your professor or classmate. You can also keep track of all your conversations by clicking the “Conversations” tab. This will help you stay organized and up-to-date on all conversations you’ve had with your professor and classmates.
Take advantage of the mobile app to stay on top of all course activities on the go
The Canvas LMS mobile app is a great way for students to stay on top of all course activities on the go. To take advantage of this feature, students should log in to the app using their Canvas credentials and they will be able to view all of their course content, including grades, announcements, messages, and assignments. Additionally, they can submit assignments and view their course calendar to stay up to date with all due dates and events.